
I’m a freelance B2B copywriter and I really don’t like briefcases.
I really don’t like briefcases because they’re big and bulky and just one more item to check in at the airport. While I work from my home-based office the majority of the time, I do travel some. In fact, on Sunday I’m “leavin’ on a jet plane” and heading for an intensive web copy workshop in Austin, Texas.
And I want to travel as light as possible. One carry-on and one laptop bag; that’s all I need.
If I still had to drag that old briefcase along, repacking would be necessary . . . or something just might get left behind at the office. Besides, this is the “digital age” and that’s supposed to keep us agile and light on our feet.
Sunday…I’ll be traveling as light as a feather. Well, maybe not a feather. But I’m certainly going the minimalist route for my trip next week.
I probably have one of the most digitally enabled and practically paperless offices you’ll find anywhere. I don’t see why I can’t apply that concept to business trips as well.
So here’s the space and time saving, extra baggage fare-avoiding trick I use.
The one that sent my briefcase to its final resting place – right next to my old manual typewriter at the bottom of the pond.
Finding Your Kindle’s Email Address
If you own a Kindle or have the free Kindle app installed on a tablet, it has its own email account.
I use a Samsung GALAXY Tab S 10-inch tablet with the Kindle app installed. The app is on my desktop and laptop computers as well. I have been using it for downloading and reading eBooks purchased from Amazon on all my machines. (See, I told you I had a digital office!)
But I discovered another use for it – it now replaces my briefcase.
The Kindle’s email account can be found in several places. In the Kindle app on a desktop or laptop, click on the “Tools” menu option and scroll down to “Manage your Kindle.” This will take you directly to the page on your Amazon account for viewing and changing your settings.
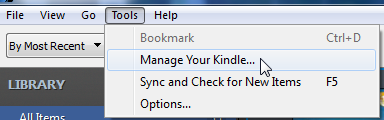
You may have to log in first. But after you get to the “Manage Your Content and Devices” page, scroll down to the section called “Personal Document Settings.” There you will find the Kindle devices that allow the Send-to-Kindle email option and your Kindle’s address.
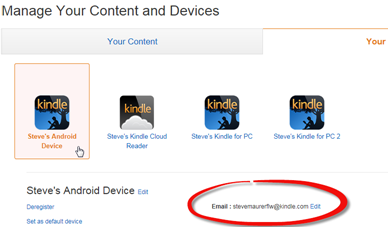
You can also find it in the settings of your mobile device’s app menu.
The default email address, in my case, was my first name followed by an underscore and five numbers. The address ends in “@kindle.com”. You can edit this address to make it easier to remember. But in the Kindle app on my tablet, the email address didn’t change in the settings. It appears the edited name is just an alias and either one will work.
In the application itself, the Send-to-Kindle email address is found under the settings tab.
The only thing this email account is used for is sending documents to your Kindle from your computer. By default, the only email address that can send a document to this account is the one you used to open your Amazon account. I sent a document using my copywriting email account and it was rejected.
This feature is to make sure no one else can spam your Kindle with unwanted documents.
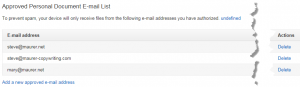
However, you can add additional accounts as approved senders. Under the approved personal document e-mail list, click the “Add new approved e-mail list” link to enter any additional email accounts you want to use.
For example, I added my copywriting email address and my wife’s address. By adding Mary’s account to the approved list, she can email documents to my Kindle app as well.
What this means for my B2B copywriting business is that I can add a client to the approved list. They’ll be able to send documents such as creative briefs directly to my tablet app. And since I can delete the additional approve email addresses at any time, this can be used for temporary situations.
Using Your Kindle’s Email Address
Sending documents to your Kindle or Kindle app is easy. Using your email software – Outlook in my case – just start a new email, type your Kindle’s address in the “To” field and add the file as an attachment. You don’t need a subject line. But if you type “convert” into the field, Amazon will convert the file into Kindle format (AWZ3).
Conversion is not necessary. Since PDFs can be read by the Kindle app, you can leave them as is.
Click on the send button and your document is sent to your device, your document library and your Amazon Cloud Drive storage. Note: You can access and download documents in the Amazon Cloud Drive from any computer after you’ve logged in.
It may take a little time, but after emailing and conversion (if used) is done, the document will be delivered to your Wi-Fi enabled device.
Parting Shots on the Send-to-Kindle Option
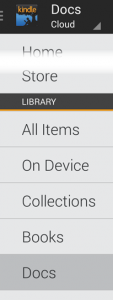
When you open your Kindle or Kindle app, you can display the sent documents by choosing the Docs option in your library. This will show only the documents, not your downloaded books. You can also create a “collection” in the new version of the app and use it to view categorized documents and eBooks.
The sent documents will show up on any Wi-Fi enabled tablet or device. However, laptops connected to Wi-Fi usually won’t get the file.
Deleting the file from the Amazon Cloud storage may delete the file from your tablet at the next synchronization. I’d suggest testing it out with nonessential documents until you become familiar with it.
If you want to ensure that you don’t delete these files, transfer them to your devices using a USB cable. Move them into your documents folder and then open them either with a viewer or with the Kindle app.
A basic Amazon account comes with 5 gigabytes of free storage. A Prime account has unlimited storage for files and photos. And if you do accidentally delete a file, don’t panic. The Amazon Cloud Drive has a waste bin, just like your computer.
You’ll probably be able to recover it with no major effort.
Go Ahead…Give It a Try!
If you would like to try this out but aren’t sure which file to experiment with, I have an idea.
Look down at the bottom of this post. See that little printer icon? Yeah, that one right above the social sharing icons (you can share this with your friends, you know).
If you click on it, you’ll be given several options. You can print the article, download the article as a PDF or even email it to you friends (they would like that).
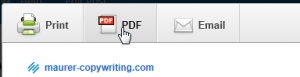
Save it as a PDF to your desktop and you can try the Send-to-Kindle email option. And if you lose it…you can always come back here and download it again!
Wishing you success,
Steve Maurer – Steve Maurer Freelance Writing
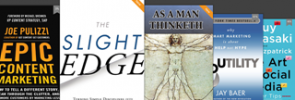
Steve,
Great article. I had no idea my Kindle application had an email address. I usually have a thumb drive or use my dropbox account but I am excited to try this email in the Kindle application. Thanks for the information.
Sandra